quinta-feira, 21 de maio de 2015

Ha um bom tempo, o site Tecmundo criou um artigo indagando se os discos rígidos (HDs) teriam seu destino comprometido devido à chegada dos drives de estado sólido (SSDs).
Agora, temos a certeza de que o SSD — mesmo estando mais acessível — não matou a tradicional tecnologia dos drives mecânicos, mas dá para dizer que ele está se popularizando aos poucos.
Os componentes de estado sólido com grandes capacidades de armazenamento ainda não têm preços convincentes (principalmente no Brasil), mas muitos usuários estão optando por modelos mais modestos para instalar o sistema e executar games.
Há também algumas pessoas que estão optando por modelos híbridos, que trazem uma memória cache de estado sólido que garante um bom ganho em desempenho. Seja qual for o caso, existem diversos pormenores a serem observados na hora da compra de um SSD.
Além disso, é preciso realizar algumas configurações na sua máquina para obter o máximo desempenho do componente. Pensando nisso, resolvemos trazer uma série de dicas para você aproveitar ainda mais seu drive de estado sólido no Windows 8. A maioria das dicas aqui apresentadas devem funcionar perfeitamente no Windows 7.
1) SATA 1, SATA 2 ou SATA 3
A primeira coisa que você deve verificar é o tipo do padrão SATA do seu computador. De nada adianta você adquirir um SSD moderno com uma incrível velocidade de escrita e leitura, se a sua placa-mãe não conta com os recursos necessários para garantir que a transferência de dados ocorra da melhor forma.
Assim, a primeira coisa que você deve fazer é conferir se a placa-mãe é do tipo SATA 1, SATA 2 ou SATA 3. Como fazer isso? Não existem diferenças físicas que possibilitem essa distinção de um padrão para outro, portanto não adianta abrir o gabinete, pois os conectores na placa não vão dizer nada.
Todavia, algumas placas trazem essa informação impressa no próprio chassi. É claro que você pode evitar um trabalho desnecessário se tiver o manual da placa-mãe ou o modelo (com essa informação, basta buscar no Google e descobrir qual o padrão SATA).

Saber isso não é tão relevante na hora da compra de um SSD, visto que o mais recomendado é sempre comprar um componente compatível com o padrão mais recente. É provável que você nem consiga encontrar mais SSDs do tipo SATA 1.
Também é interessante pensar que, às vezes, não compensa adquirir um drive do padrão SATA 2, visto que ele não vai oferecer benefícios a longo prazo. Calma, você não perdeu tempo ao buscar essa informação sobre sua placa-mãe.
É recomendado saber esse tipo de detalhe para ter uma noção sobre o limite de transferência de dados do seu computador e, assim, não acabar passando raiva ao perceber que seu SSD do tipo SATA 3 está trabalhando como se fosse um SATA 2.
2) Qual é o tipo de unidade de armazenamento?
Bom, depois que você já sabe o padrão SATA do seu PC, é preciso pensar em qual tipo de drive vai adquirir. Além do clássico SSD, você pode encontrar dispositivos do tipo SSHD (um híbrido que combina a tecnologia do HD com a do SSD).
O SSD comum é o mais caro de todos, mas também é um drive que vai garantir o melhor desempenho em todas as situações. Esses componentes trazem apenas chips de memória flash, o que garante as mais altas taxas de transferência de dados em quaisquer situações. É uma boa ideia associar um SSD de 128 GB para armazenar jogos e o sistema, por exemplo, com um disco rígido de 1 TB para guardar seus arquivos pessoais.

O SSD híbrido é, basicamente, um disco rígido combinado com módulos de memórias flash. Há um grande disco para armazenar as principais informações, e uma pequena porção de memória flash para salvar apenas os arquivos mais importantes que ajudam na inicialização do sistema e dos softwares.
Esses componentes geralmente costumam ser mais rápidos do que os discos rígidos, mas não são os mais recomendados para quem pretende ter um ganho significativo de desempenho. O SSHD é uma boa solução por ser mais barato, mas certamente não é a melhor ideia para quem joga muito ou trabalha com softwares que exigem muito do drive de armazenamento.
3) Devo reinstalar o sistema?
Se você está migrando de um disco rígido para um drive de estado sólido, existe alguma chance que você fique com preguiça de instalar o sistema operacional do zero e tenha a brilhante ideia de continuar usando o Windows no seu HD.
Nossa recomendação para quem está migrando para um SSD é sempre reinstalar o sistema e todos os drivers para que seja possível atingir o melhor desempenho possível. Não adianta nada adquirir um componente desse tipo e continuar patinando com um HD.
4) Configure o AHCI
A tecnologia AHCI (Advanced Host Controller Interface) foi criada pela Intel para garantir o aproveitamento de todos os recursos das unidades que trabalham com o barramento SATA. Ela está presente na maioria das placas-mãe mais modernas, sendo que normalmente é uma opção que já vem ativada por padrão na BIOS.
Ao ter esse recurso ativado e devidamente operante, você poderá ter um ganho de 10 ou 15% de desempenho. Para poder usar o AHCI, você vai precisar de um driver especial. Geralmente, é interessante instalá-lo junto ao sistema operacional (com o uso de um pendrive, você pode inserir o driver e habilitar a configuração já na instalação do Windows).
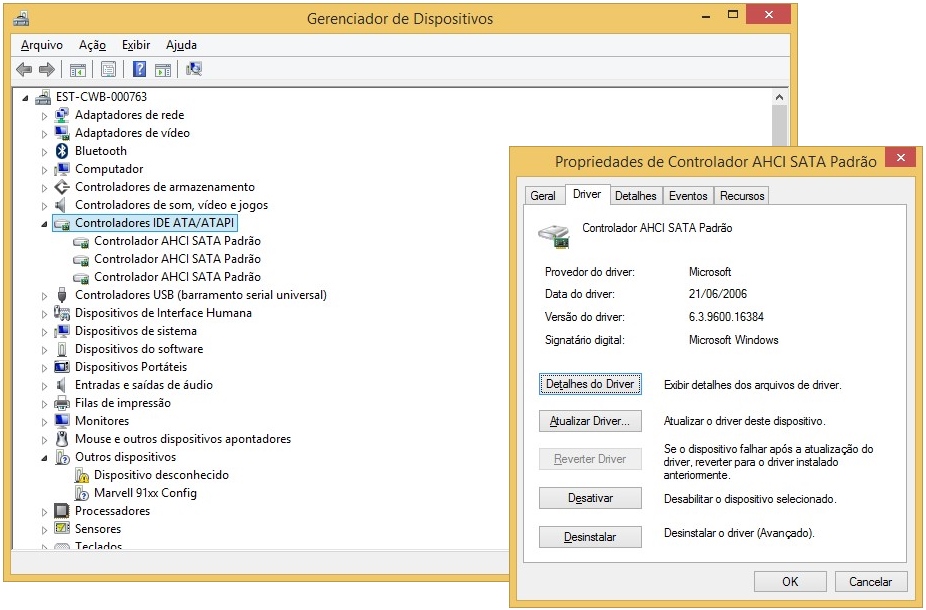
Caso você já tenha instalado o sistema operacional, mas não tenha fornecido o driver no momento apropriado, o Windows deve ter usado um driver genérico. De qualquer forma, você pode instalar outro driver se desejar. Às vezes, o software fornecido pela fabricante da placa-mãe pode garantir melhores resultados.
Para conferir qual driver está instalado e realizar atualizações, você pode acessar o “Gerenciador de Dispositivos” do computador e encontrar os controladores IDE/ATA ATAPI. Clique com o botão direito sobre eles e abra as “Propriedades”. Haverá informações sobre a versão do driver e outros detalhes.
5) Verifique se os drivers estão atualizados
Manter os drivers do seu computador sempre atualizados é algo fundamental para que o sistema rode com o melhor desempenho possível e não apresente falhas. Normalmente, ao instalar o Windows com os drivers básicos, não costumamos estar conectados à internet e acabamos usando uma versão genérica de driver para o SSD.
O Windows 8 costuma atualizar todos os drivers sozinho, mas pode ser que o software apropriado para o seu drive de estado sólido não tenha sido baixado pelo sistema da Microsoft. Nesses casos, você pode acessar o “Gerenciador de Dispositivos” e verificar tanto nas propriedades do SSD quanto nas do Controlador AHCI se as versões mais recentes dos drivers estão instaladas.
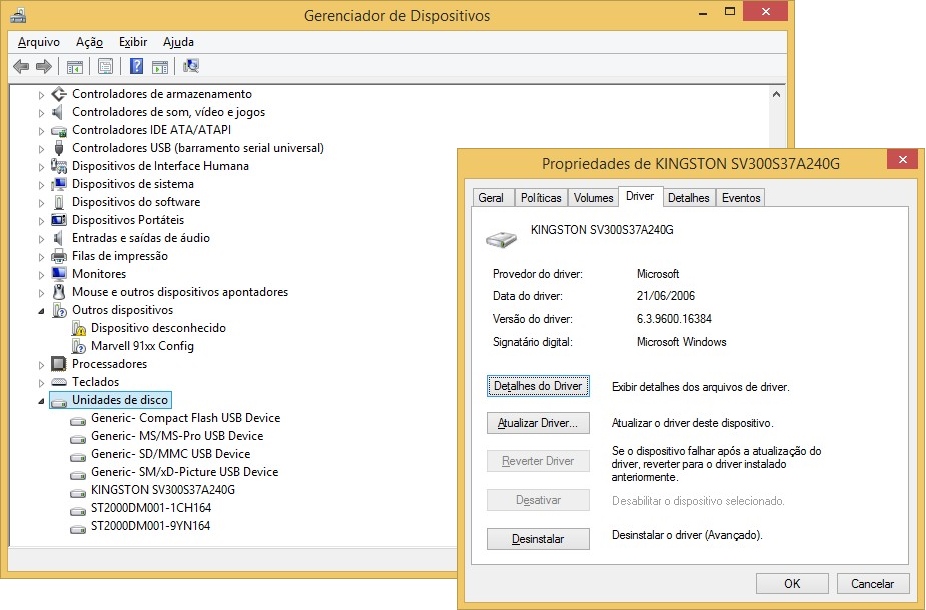
É claro que você precisará verificar no site da sua placa-mãe e da marca do seu SSD qual é o driver mais recomendado e a versão mais recente. Atualizar o driver é moleza e pode lhe garantir um bom ganho na velocidade de escrita e leitura dos dados.
6) Configure o computador para “Alto Desempenho”
Esta é uma configuração bem simples que normalmente não é modificada, visto que as pessoas não suspeitam que as “Configurações de Energia” possam impactar diretamente no desempenho da máquina. Bom, a verdade é que o PC pode sim limitar a performance dos dispositivos de armazenamentos para economizar energia.
Para configurar essas opções, você deve abrir o Menu Iniciar e abrir o item “Opções de Energia” (basta digitar essas palavras diretamente no menu para que o Windows efetue a busca). Geralmente, o Windows define o modo “Equilibrado” como padrão. Todavia, nossa recomendação é que você ative o modo “Alto desempenho”.
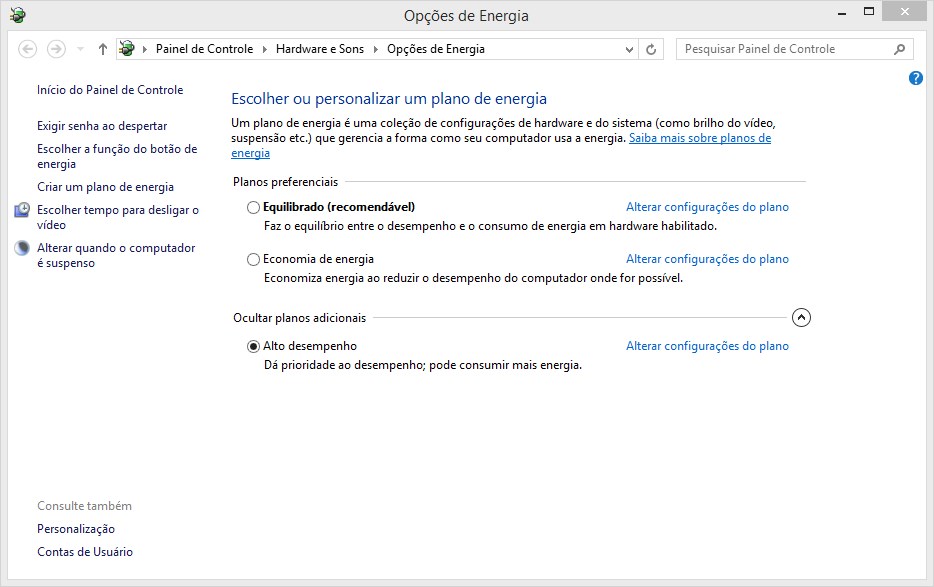
Depois, clique em “Alterar configurações do plano” e, em seguida, “Alterar configurações de energia avançadas”. Agora, abra a opção “Disco rígido” e defina o tempo de desligamento para “Nunca”. Pronto, agora o Windows não deixará a unidade de armazenamento descansar, o que significa que ele ficará sempre ativo e pronto para o trabalho. Vale ressaltar que essa configuração diminui a vida útil do componente.
7) Desative a proteção do Sistema
A proteção do Sistema é muito útil em casos de emergência. É graças a esse recurso que o Windows efetua backups automáticos e cria pontos de restauração para que você possa recuperar o conteúdo da sua máquina quando algum erro grave acontece.
Apesar de ter sua utilidade, essa configuração consome muitos recursos do computador, causando grande impacto negativo no desempenho geral. Desabilitá-la garante um ganho significativo em performance, mas é claro que você acaba ficando vulnerável em algumas situações.
Essa mudança pode ser importante principalmente para evitar que escritas desnecessárias sejam realizadas na memória flash do SSD. Claro, se você não se sentir seguro e optar por manter a proteção ativa, não precisa desabilitar essa configuração.
1) Use o atalho Window + Pause/Break e clique no item “Proteção do Sistema” (que fica ao lado esquerdo da janela);
2) Depois, clique em “Configurar”;
3) Marque a opção “Desativar a proteção do sistema” e exclua os dados temporários;
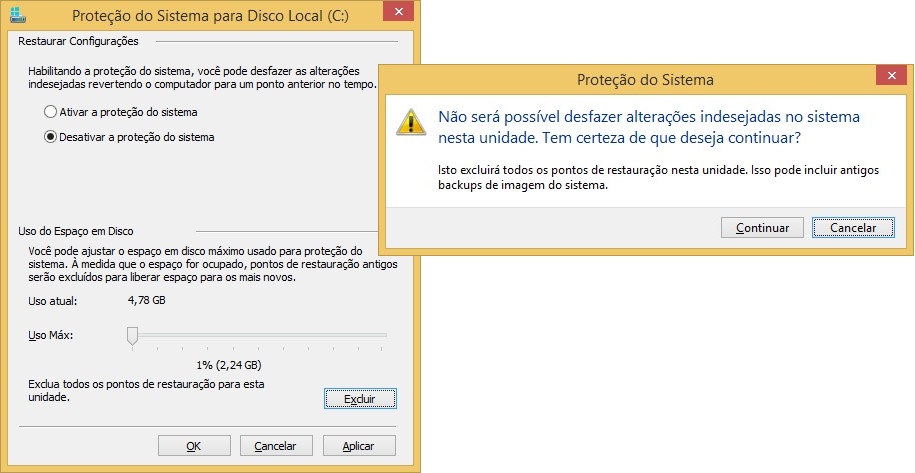
4) Clique em “Aplicar”, confirme a mensagem do Windows e feche a janela.
8) O arquivo de paginação pode ser desabilitado
O arquivo de paginação foi criado para garantir que as antigas versões do Windows pudessem ter um espaço adicional para guardar arquivos temporários que não cabiam na memória RAM. Agora, que os computadores já trazem configurações de hardware aprimoradas, manter essa opção ativa apenas vai deixar o seu sistema mais lento.
Se o seu computador tem 4 GB de memória RAM (ou mais) e se você está usando um drive de estado sólido, desligar essa opção deve resultar em um ganho de desempenho incrível. Normalmente, você não deve ter problemas por falta de memória, mas se você costuma manter usar muitos softwares, então o desligamento dessa função pode resultar em erros.
De qualquer forma, assim como todas as sugestões deste artigo, quaisquer configurações podem ser revertidas. Vale você sempre testar e experimentar para conferir se o ganho de performance vale a pena e se não aparece nenhum erro.
Bom, para realizar esse procedimento, faça o seguinte:
1) Use o atalho Window + Pause/Break e clique no item “Configurações Avançadas do Sistema” (que fica ao lado esquerdo da janela);
2) Depois, acesse a aba “Avançado” e entre em “Configurações” na seção “Desempenho”;
3) Abra a aba “Avançado” e clique em “Alterar...” no campo “Memória Virtual”;
4) Desmarque a caixa “Gerenciar automaticamente o tamanho do arquivo de paginação de todas as unidades”;
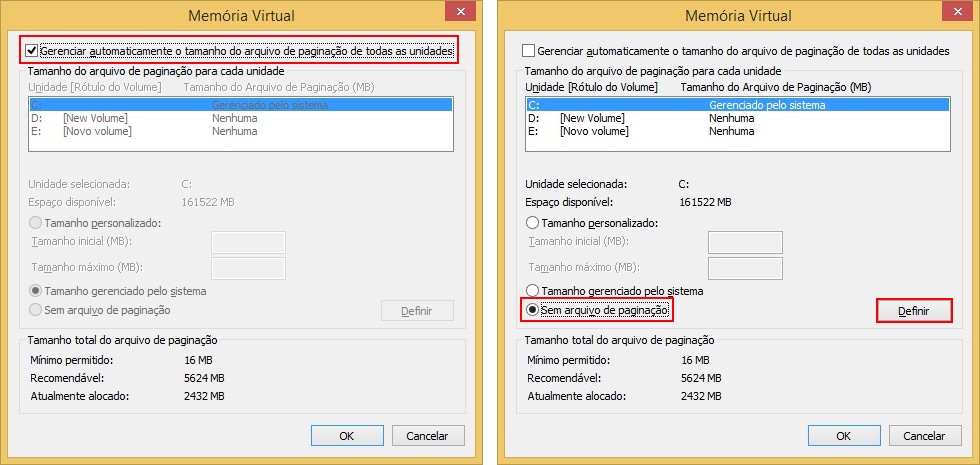
5) Selecione o SSD, marque a opção “Sem arquivo de paginação” e pressione o botão “Definir”.
9) O serviço de Busca do Windows pode ser um problema
O sistema de busca do Windows melhorou muito nos últimos anos, mas ele também aumentou consideravelmente o uso do dispositivo de armazenamento. Para agilizar as pesquisas, o sistema cria um índice com as informações necessárias para que todos os arquivos fiquem acessíveis rapidamente. Isso é bom, mas pode impactar no desempenho geral e reduzir a vida útil do SSD, visto que muitos dados serão gravados.
É importante ressaltar que ao desabilitar esse serviço, você não vai desativar a busca (fique tranquilo, ainda será possível realizar pesquisas normalmente), mas apenas a configuração de indexação da Busca. Para realizar essa alteração, você vai precisar alterar os serviços do sistema, veja como:
1) Pressione as teclas Window + R e digite na caixa de diálogo “services.msc”;
2) Role a tela até encontrar o item “Windows Search”;
3) Clique em “Parar” para que o serviço seja interrompido;
4) Agora, na área “Tipo de inicialização” escolha a opção “Desativado”;
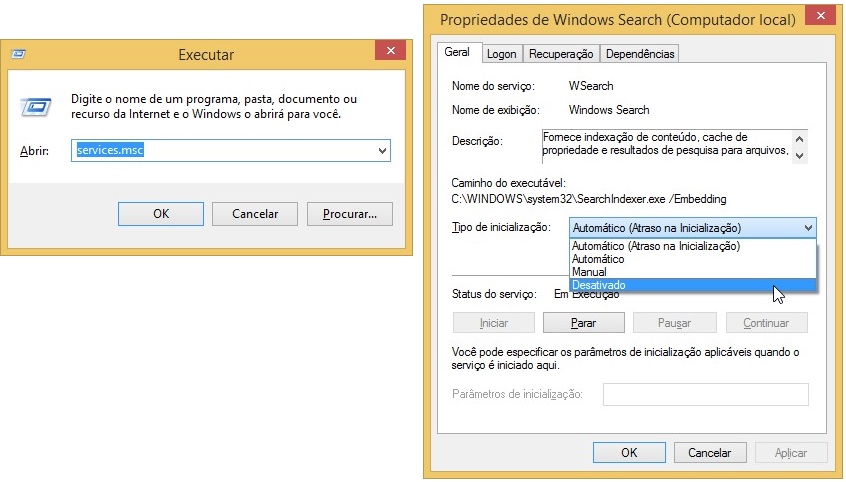
5) Clique em “Aplicar” e feche a janela.
10) A indexação de conteúdo deixa o PC lento
Desativar a Busca do Windows não é suficiente para que o sistema de indexação seja interrompido, pois o sistema tem outra configuração que força a adição dos arquivos a um índice. Você não precisa mais dessa configuração, portanto efetue o seguinte procedimento para melhorar ainda mais o desempenho:
1) Abra o “Meu Computador”;
2) Clique com o botão direito sobre a unidade desejada e escolha “Propriedades”;
3) Desmarque a caixa “Permitir que os arquivos desta unidade tenham o conteúdo indexado junto com as propriedades do arquivo”;
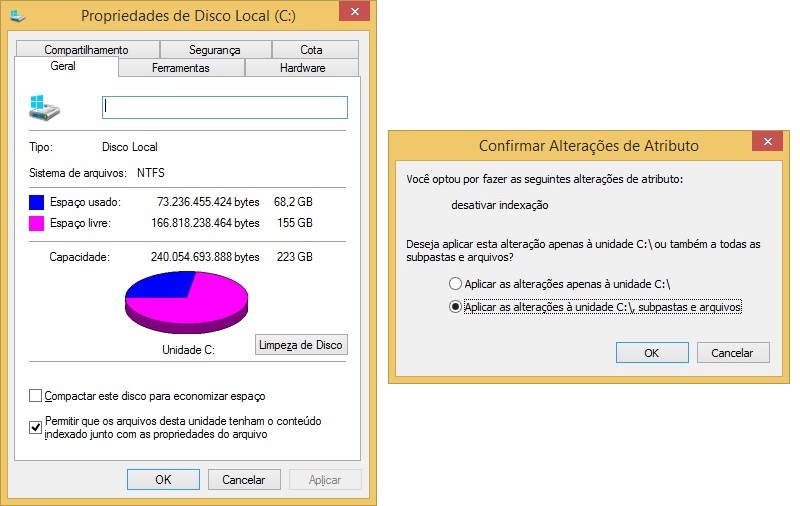
4) Aplique as opções e feche a janela.
11) Desabilite a gravação em cache do dispositivo
O Windows relata que existe uma melhoria de desempenho com essa opção habilitada, mas a verdade é que tudo depende do SSD que você utiliza. Há modelos que funcionam melhor com essa configuração, outros podem apresentar melhores resultados com ela desabilitada.
Assim, a melhor forma de você saber se ela deve ser desabilitada é realizar um teste. Vale ressaltar que ao deixar tal configuração habilitada, pode ser que alguns dados sejam perdidos ou corrompidos caso haja mau funcionamento do computador ou falta de energia. Veja como desabilitar:
1) Abra o “Gerenciador de Dispositivos”;
2) Clique com o botão direito sobre o seu SSD e entre nas “Propriedades”;
3) Vá na aba “Políticas” e desmarque a caixa “Habilitar gravação em cache no dispositivo”;
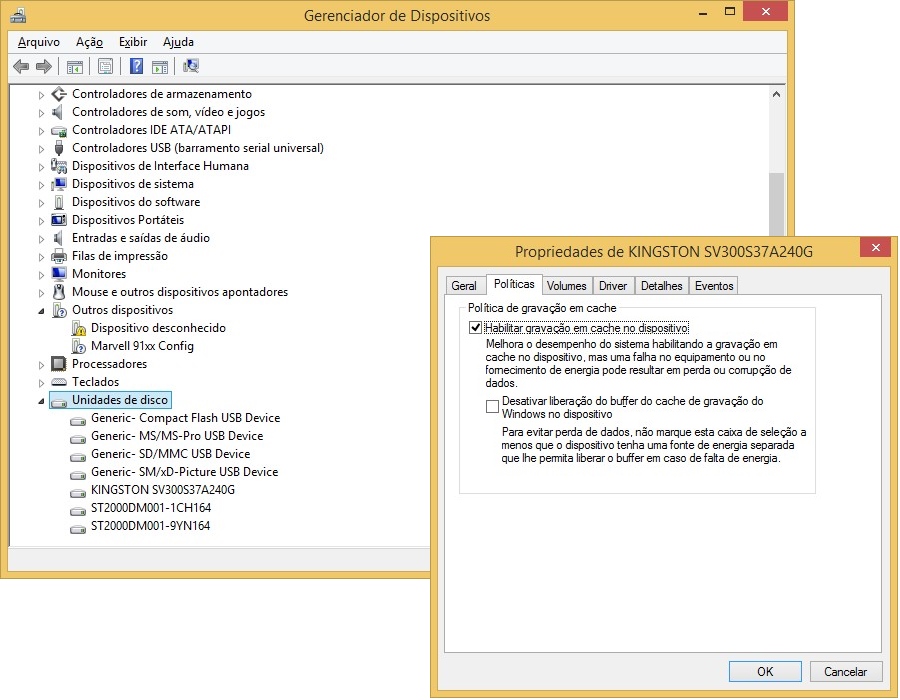
4) Clique em OK para fechar a janela.
12) Desative o superfetch
Ao longo dos anos, a Microsoft bolou muitas maneiras de acelerar o desempenho do sistema. Várias configurações surgiram em decorrência de novas tecnologias que apareceram, mas a verdade é que nem todas elas são benéficas.
O superfetch, por exemplo, é um recurso que apareceu lá no Windows Vista. A função dele é garantir o melhor gerenciamento da memória do sistema para oferecer uma atividade mais suave do sistema.
A verdade é que com o uso de um SSD, você deve ter melhores resultados com o superfetch desabilitado. Aprenda a desabilitar e veja se o seu sistema fica um pouco mais rápido:
1) Pressione as teclas Window + R e digite na caixa de diálogo “services.msc”;
2) Role a tela até encontrar o item “Propriedades do Superfetch”;
3) Clique em “Parar” para que o serviço seja interrompido;
4) Agora, na área “Tipo de inicialização” escolha a opção “Desativado”;
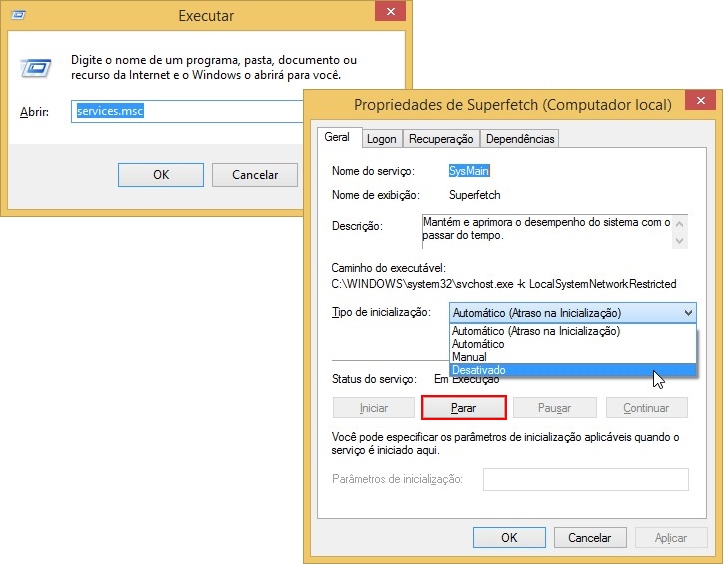
5) Clique em “Aplicar” e feche a janela.
13) Verifique se o TRIM está funcionando
O TRIM, para você que não sabe, é uma notificação do sistema para o SSD para informar que determinados arquivos foram removidos e que os blocos, onde eles estavam armazenados, devem passar por um processo de limpeza para que novos dados sejam gravados.
Se essa opção estiver desabilitada, seu computador vai funcionar normalmente, mas vai demorar muito mais para limpar os blocos, o que causa lentidão no sistema. Veja como você pode conferir esse recurso e ativá-lo se necessário:
1) Pressione as teclas Window + R e digite na caixa de diálogo “cmd.exe”;
2) No prompt de comando, digite o seguinte:
fsutil behavior query DisableDeleteNotify
3) Se o sistema retornar o valor “0”, então você está com o TRIM ativado;
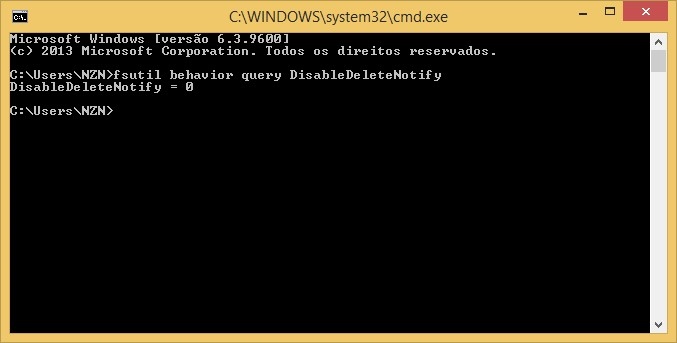
4) Caso apareça o valor “1”, você deve digitar o seguinte para habilitar o TRIM:
fsutil behavior set disabledeletenotify 0
14) Desligue a hibernação
Para finalizar nossas configurações, resta apenas conferir se o computador está preparado para hibernar. É importante manter a hibernação desativada, pois ela consome um bocado de espaço e não oferece tantos benefícios, considerando que o SSD pode inicializar o Windows em apenas 5 ou 10 segundos. Veja como proceder:
1) Vá até o Menu Iniciar e digite “Prompt de Comando”;
2) Clique com o botão direito sobre o ícone do programa e escolha “Executar como Administrador”;
3) No prompt de comando, digite o seguinte:
powercfg -h off
Pronto! Agora, seu sistema não vai mais hibernar e uma boa quantidade de espaço será poupado.
Qual será o ganho de desempenho?
Como você pode ver, há muitas configurações que podem resultar em melhorias significativas para a performance do seu computador e do SSD. Entretanto, não há como dizer o quanto sua máquina ficará mais rápida. Em alguns casos, pode ser que os apps e o sistema carreguem na metade do tempo, em outros o impacto pode ser insignificante.
De qualquer forma, é importante testar cada uma dessas dicas e tentar deixar o PC mais rápido, afinal, de nada adianta manter essas opções executando se elas vão acabar atrapalhando no desempenho do computador.
O Windows 8 tem outros recursos escondidos, mas acreditamos que esses citados em nosso artigo já devem dar uma boa ajuda. É claro que você sempre pode colaborar com suas dicas, portanto aproveite a seção de comentários para compartilhar suas experiências.
Assinar:
Postar comentários (Atom)
Pesquisa
Publicidade

Popular Posts
Categories
- 3D
- 4K
- ACER
- AMOLED
- ANDROID
- ANDROID TV
- ANONYMOUS
- APARELHOS ELETRÔNICOS
- Apple
- APPS
- ARMAS DE FOGO
- ARQUITETURA E ENGENHARIA
- ARTES
- ASUS
- ATAQUE HACKER
- AUMENTAR DESEMPENHO
- AVIÕES
- BARCOS
- BATERIA
- BIZARRO
- BRINQUEDOS
- CABOS
- CARROS
- CELULARES
- CES 2015
- CIÊNCIA
- CINEMA
- COMPARTILHADOR
- COMPORTAMENTO
- CONEXÃO
- CONTROLE
- CRIME VIRTUAL
- CRITICA DE CINEMA
- CURIOSIDADES
- DISCO RÍGIDO
- DRONES
- EBAY
- ECONOMIA
- EDIÇÃO DE VÍDEO
- EDUCAÇÃO
- EMPRESAS E INSTITUIÇÕES
- ENTRETENIMENTO
- ESTILO DE VIDA
- EVENTOS
- EXPLORAÇÃO ESPACIAL
- FILMES
- FOTOGRAFIA E DESIGN
- GADGETS
- GALAXY
- GALAXY S6
- GOOGLE GLASS
- GOOGLE PLAY
- GPS
- GUERRAS
- HARDWARE
- HTC
- HUMOR
- IMPRESSORA 3D
- INFOGRÁFICO
- INTEL
- INTERNET
- INTERNET EXPLORER
- INVENÇÃO
- IOS
- IPAD
- iPhone
- LG
- LOJA DIGITAL
- MALWARE
- MANUTENÇÃO DE PCS
- MEDICINA
- MEDICINA E PSICOLOGIA
- MENSAGEIROS
- MICROSOFT
- MOTOROLA
- MUNDO
- MUSICAS
- NASA
- NAVEGADOR
- NAVIO
- NOKIA
- NOTICIAS
- NOVIDADE
- ÓCULOS
- OFFICE
- OPERACIONAL
- PANASONIC
- PAPO DE BAR
- PATENTE
- PERSONALIDADES
- PESQUISA
- PHABLET
- PHOTOSHOP
- PIRATARIA
- PLAY STORE
- POLÊMICA
- POLÍTICA
- PROGRAMAS
- PS4
- REALIDADE AUMENTADA
- REALIDADE VIRTUAL
- REDE SOCIAL
- ROBÓTICA
- Samsung
- SAÚDE
- SEGURANÇA
- SELEÇÃO
- SENSORES
- SÉRIES
- SERVIÇO ONLINE
- SEXO
- SHARP
- SIMULADORES
- SISTEMA OPERACIONAL
- SOFTWARE
- SOFTWARE PROGRAMAS
- SOFTWARE SISTEMA
- SONY
- SPARTAN
- SSD
- STREAMING
- SUBMARINOS
- TABLET
- TECNOLOGIA
- TECNOLOGIA ROBÓTICA
- TECNOLOGIA MILITAR
- TELAS
- TIM
- TOP 10
- TORRENT
- TUTORIAL/DICAS
- VEÍCULOS
- VIAGENS
- VÍDEO GAME E JOGOS
- VIDEO GAMES E JOGOS
- VIDEOS
- VÍRUS
- VPN
- WI-FI
- WINDOWS
- WINDOWS 10
- WINDOWS PHONE
- XIAOMI
- YOUTUBE




0 comentários:
Postar um comentário